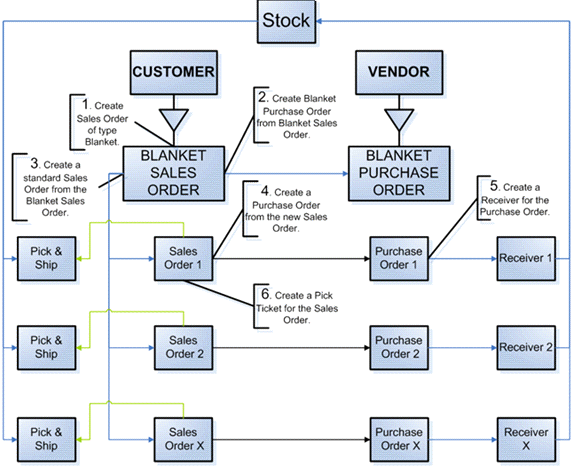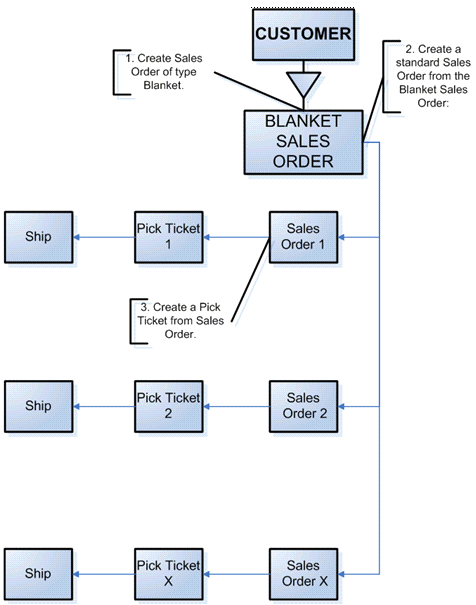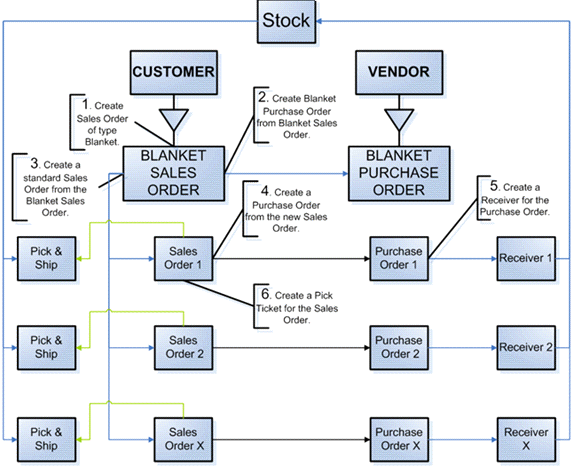A
Blanket Order is an order the customer makes with its supplier which contains
multiple delivery dates scheduled over a period of time, sometimes at
predetermined prices. It is normally used when there is a recurring need
for expendable goods. Hence, items are purchased under a single P.O. rather
than processing a separate P.O. each time supplies are needed.
BLANKET ORDER FROM STOCK - Scenario where all the parts are purchased and
kept in stock for immediate shipment
- When a customer places
a Blanket Order, enter it into Pentagon as a Blanket Sales Order:
Create a Sales Order
of type Blanket :
- Click the Orders on the main Pentagon menu
- Click the Add button
- Select
the customer who placed the order by double-clicking on it
- Change
the S.O. type to Blanket Order by selecting it from the drop-down
box, input the Customer P.O. Number if applicable, and click OK
- input
part and quantity information and click OK, then Close
- When you receive a Blanket
Sales Order for parts not in stock, create a Purchase Order to acquire
the parts from a vendor in order to cover the Blanket S.O.
for
the parts you do not have in stock
Create Purchase Order
for supplier/Vendor
- Create a new Purchase Order
by clicking the P.O. button, then the Add button
- Select the vendor with whom
you’re placing an order by double-clicking
- Select “Convert from SO” from
the options menu
- Select the Blanket Sales Order
created in Step 1 from the list
- Select the lines by double-clicking,
then click OK to verify, click OK to save the P.O. and Close
- When you receive a partial
order based on the original blanket, create a Sales Order based
on
the Blanket Order.
Create a standard Sales
Order from the Blanket Sales Order:
Click
the Orders on the main Pentagon menu
Click
the Add button
Select
the customer who placed the order by double-clicking
Input
the Customer P.O. Number, then click OK
Select
“Convert from S.O.” from the options menu
Select
the Blanket Order created in Step 1 from the list by double-clicking
Select
the line by clicking on it, then click OK
Adjust
the quantity of the Order as necessary, then click OK, then Close
Two
Scenarios - Upon
receiving the partial Sales order for delivery; check your stock;
If
you already received the parts and they are waiting in stock;
allocate them and ship.
If
you did not receive the parts yet and the PO is still open;
split the PO line for the portion of the new order:
Use
the options in the Po lines and convert the new SO lines
from the new sales order
Change
the original Qty in the PO that already converted (from
the original blanket) and change the Qty to balance remaining
(Total Qty minus the new added line)
After
processing the new Sales Order, you create a Pick Ticket for shipping.
Create a Pick Ticket from the Sales Order
Create
a new Pick Ticket by clicking the Pick & Ship button on the
left side, then clicking the Add button
Click
the upper “…” button and select the Sales Order created in Step
3 from the list, then click OK
Click
on the line to select it, and then click OK.
FIGURE 1: BLANKET SALES ORDER FROM STOCK
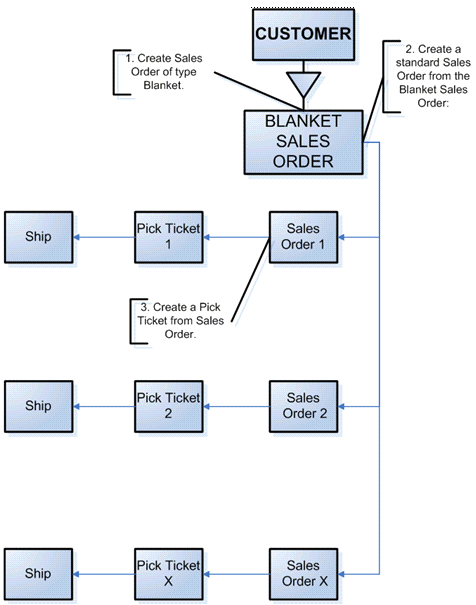
HOW TO CREATE A BLANKET
PURCHASE ORDER FOR A VENDOR BASED ON A BLANKET SALES ORDER
- Create
a Sales Order of type Blanket
- Click the Orders on the main
Pentagon menu
- Click the Add button
- Select the customer who placed
the order by double-clicking on it
- Change the S.O. type to Blanket
Order by selecting it from the drop-down box, input the Customer
P.O. Number if applicable, and click OK
- Input part and quantity information
and click OK, then Close
- When
you receive a Blanket Sales Order for parts not in stock, you use
Pentagon to create a Blanket Purchase Order to acquire the parts from
a vendor in order to cover the Blanket S.O.
Create Blanket Purchase
Order from Blanket Sales Order –
- Create a new Purchase Order
by clicking the P.O. button, then the Add button
- Select the vendor with whom
you’re placing an order by double-clicking
- Change the P.O. type to Blanket
Order by selecting it from the drop-down box and click OK
- Select “Convert from SO” from
the options menu
- Select the Blanket Sales Order
created in Step 1 from the list
- Select the lines by double-clicking,
then click OK to verify, click OK to save the P.O. and Close
- Create
a standard Sales Order from the Blanket Sales Order, changing the
quantity based on the quantity ordered from the Blanket Sales Order
- Click the Orders on the main
Pentagon menu
- Click the Add button
- Select the customer who placed
the order by double-clicking
- Input the Customer P.O. Number,
then click OK
- Select “Convert from SO” from
the options menu
- Select the Blanket Order created
in Step 1 from the list by double-clicking
- Select the line by clicking
on it, then click OK
- Adjust the quantity of the
Order as necessary, then click OK, then Close
- Create
a Purchase Order from the new Sales Order
- Create a new Purchase Order
by clicking the P.O. button, then the Add button
- Select the vendor with whom
you’re placing an order by double-clicking
- Click OK and select “Convert
from SO” from the options menu
- Select the Sales Order created
in Step 3 from the list by double-clicking
- Select the lines by double-clicking,
then click OK to verify, and click OK to save the Purchase Order, then Close
- Create
a Receiver for the Purchase Order
- Create a new Receiver by clicking
on the Receiving button on the right side, then the Add button
- Select the Purchase Order created
in Step 4 from the list by double-clicking
- Double-click the line and input
the quantity received, then click OK to save, then click OK and
the Receiver will be created
- Create
a Pick Ticket for the Sales Order
- Create a new Pick Ticket by
clicking the Pick & Ship button on the left side, then clicking
the Add button
- Click the upper “…” button
and select the Sales Order created in Step 3 from the list, then
click OK
- Click on the line to select
it, then click OK
FIGURE
2: BLANKET SALES ORDER WITH VENDOR