
Tooling Search Window

Tooling Search Window
Purpose: To define the elements displayed on the Tooling search window.
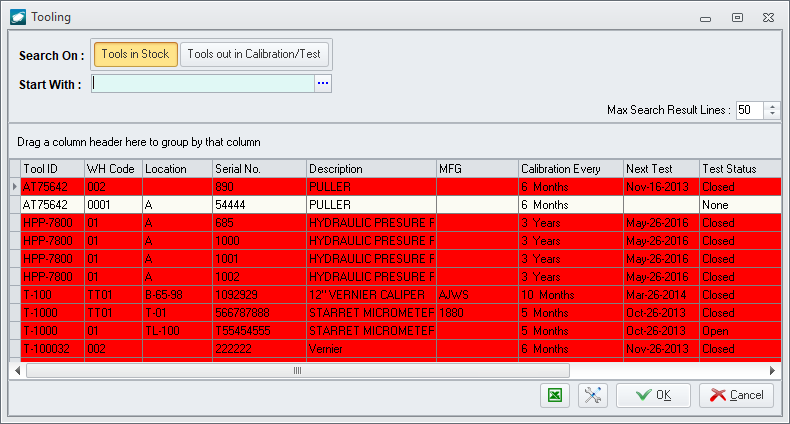
The Tooling search window title bar will always display the word "Tooling".

The group box labeled Search On contains two (2) buttons that correspond to searchable views of Tool and Equipment Calibration Managmenent and related data.
Tools in Stock - Displays a list of all tools and equipment currently in stock.
Tools out in Calibration/Test - Displays a list of all tools and equipment that have been sent out for calibration, inspection, or testing.

The field just below the views button allows the user to input characters on which to search the search column. The results will update in the search grid as the search input is adjusted.
The ellipsis (...) button on the right side of the search input field allows the search to be conducted in a variety of ways.
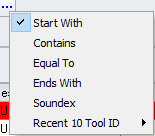
In each case, the grid will display only values where the string of characters in the search input field match:
Start With - the first characters of the search column
[EXAMPLE] a value of '012' in the search input field might include "012345" in the search column
Contains - the characters in any position within the search column
[EXAMPLE] a value of '012' in the search input field might include "234501234" in the search grid
Equal To - the entire string of characters within the search column
[EXAMPLE] a value of '012' in the search input field would ONLY include "012" in the search grid
Ends With - the last characters of the search column
[EXAMPLE] a value of '012' in the search input field might include "122345012" in the search grid
Soundex - the sound of the characters in the search column
Recent 10 W/O Tool ID - this selection does not change how the search grid operates, instead it lists the last 10 searches performed within the current view
NOTE: The search input field label will display which search method is selected.

This field located just below the filter switches can be adjusted to show a limited number of search results in the search window. A smaller limit on the search result lines will enable quicker searches.
The grid is where all filtered results are displayed.
Column Grouping - Column headers may be dragged into the area just above the grid column headers in order to group results by that column (or set of columns)
Column Headers - Identifies the field to which the values below that header belong. Left-clicking a column header will result in one of four outcomes:
1. If the search column header is clicked, the order of the displayed results will change from ascending to descending (or vice versa).
2. Moves the column to the far left and identifies it as the search column.
3. Opens an filter window that allows the input of a lower limit and an upper limit applicable to the values within the selected column.
NOTE: If limits are set for one or more columns, a small yellow light bulb in a pink square will appear just to the right of the input field. A filter may be removed by left-clicking the column header and then left-clicking the Cancel button in the filter window tool bar OR all filters may be removed by double-clicking the yellow bulb in the pink square.
4. Displays a pop-up menu that allows one or multiple values to be selected to limit the values within the selected column.
NOTE: If limits are set for one or more columns, a small yellow light bulb in a pink square will appear just to the right of the input field. A filter may be removed by left-clicking the column header and unchecking all selected values OR all filters may be removed by double-clicking the yellow bulb in the pink square.
The width of each column may be adjusted as necessary.
The column order may be adjusted by dragging the column header to another position within the grid. If a column header is selected (by depressing the left button of the mouse) then the mouse hovered over the other column headers, a set of green arrows will appear identifying where the column will be repositioned when the mouse button is released.

Located in the lower right portion of the search window. Selecting this button opens the native Microsoft Save As window where the filename and location can be identified. The .csv file created will contain all rows included in the grid (up to the number of rows equal to the value saved in the Max Result Search Lines field) and grid columns in the order that they appear a the time the Export to CSV button was selected.

Located in the lower right portion of the search window. Selecting this button results in the display of a pop-up menu with two choices:
Save - Selecting this option will save the following properties of the search window:
- window position
- window dimensions
- input field parameter
- Max Search Result Lines field value
- column order
- column width
NOTE: Saving settings does not save character input in the input field, filter switch settings, or column header filters.
Clear - Selecting this option resets all settings to the factory default settings.

Located in the lower right portion of the search window. Selecting this button opens the aircraft maintenance work order that is selected in the grid.

Located in the lower right portion of the search window. Selecting this button closes the search window without opening an aircraft maintenance work order
|
AEROSPACE • DEFENSE • ELECTRONICS • POWER SYSTEMS • METALS• DEFENSE • ELECTRONICS • POWER SYSTEMS • METALS |
||
|
|
|
Tooling Search Window |