
Search Window

Search Window
Purpose: To describe the sections of the standard search window used throughout Pentagon 2000 and the functionality of those sections.
The search window title bar will always display the name of the administrative table displayed in the grid.

This field allows the user to input characters on which to search the search column. The results will update in the search grid as the search input is adjusted.
The ellipsis ![]() button on the right side of the search input field allows the search to
be conducted in a variety of ways. See Search
Type Definitions.
button on the right side of the search input field allows the search to
be conducted in a variety of ways. See Search
Type Definitions.
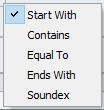
NOTE: The search input field label will display which search method is selected.

This field can be adjusted to show a limited number of search results
in the search window. A smaller limit on the search result lines
will enable quicker searches. The spinner arrows ![]() on
the right side of the field allows the value of the field to be increased
or decreased by whole number increments.
on
the right side of the field allows the value of the field to be increased
or decreased by whole number increments.
The grid is where all filtered results are displayed.
4. Displays a pop-up menu that allows one or multiple values to be selected to limit the values within the selected column.
NOTE: If limits are set for one or more columns, a small yellow light bulb in a pink square will appear just to the right of the input field. A filter may be removed by left-clicking the column header and unchecking all selected values OR all filters may be removed by double-clicking the yellow bulb in the pink square.
The width of each column may be adjusted as necessary.
The column order may be adjusted by dragging the column header to another position within the grid. If a column header is selected (by depressing the left button of the mouse) then the mouse hovered over the other column headers, a set of green arrows will appear identifying where the column will be repositioned when the mouse button is released.
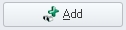
Located in the lower left portion of the search window. Selecting this button allows the creation of a new table record.
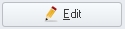
Located in the lower left portion of the search window. Selecting this button opens the table record that is selected in the grid.
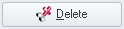
Located in the lower left portion of the search window. Selecting this button initiates deletion of the table record that is selected in the grid.

Located in the lower right portion of the search window. Selecting this button opens the native Microsoft Save As window where the filename and location can be identified. The .csv file created will contain all rows included in the grid (up to the number of rows equal to the value saved in the Max Result Search Lines field) and grid columns in the order that they appear a the time the Export to CSV button was selected.

Located in the lower right portion of the search window. Selecting this button results in the display of a pop-up menu with two choices:
Save - Selecting this option will save the following properties of the search window:
- window position
- window dimensions
- input field parameter
- Max Search Result Lines field value
- column order
- column width
NOTE: Saving settings does not save character input in the input field or column header filters.
Clear - Selecting this option resets all settings to the factory default settings.

Located in the lower right portion of the search window. Selecting this button closes the search window without opening the part master record.
|
AEROSPACE • DEFENSE • ELECTRONICS • POWER SYSTEMS • METALS• DEFENSE • ELECTRONICS • POWER SYSTEMS • METALS |
||
|
|
|
Search Window |