
Create a New BOM

Create a New BOM
Purpose: To outline the process for creating a new standard bill of material.

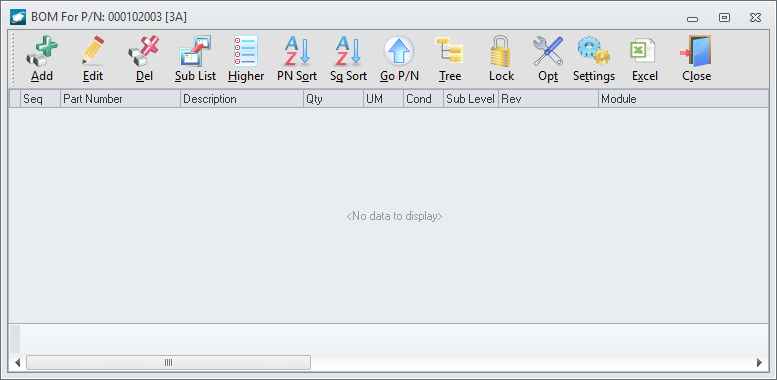
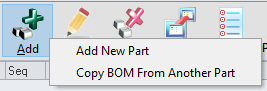
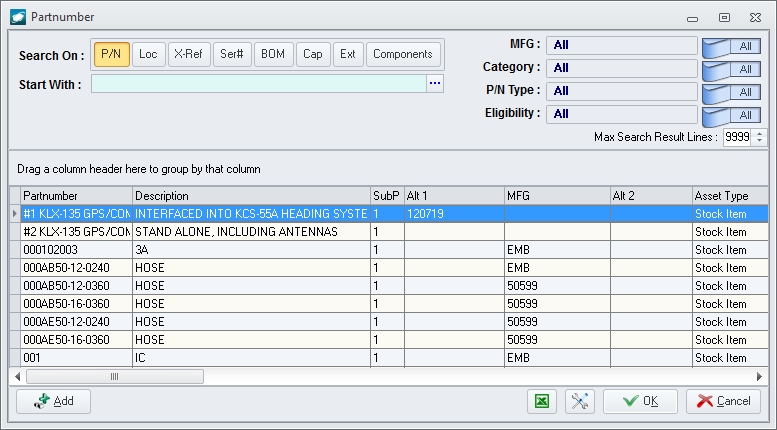
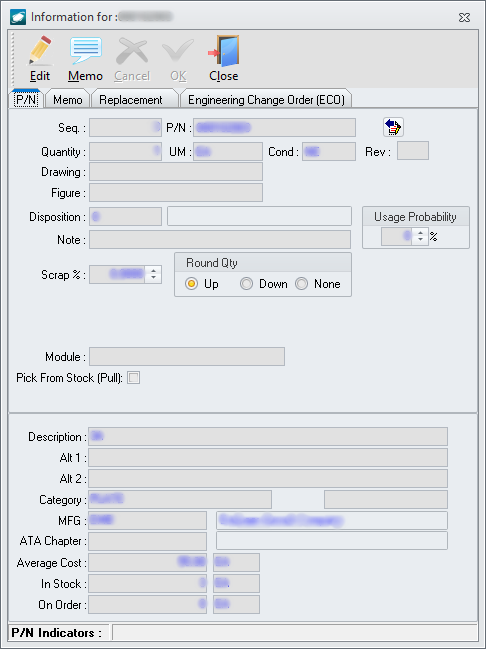
|
AEROSPACE • DEFENSE • ELECTRONICS • POWER SYSTEMS • METALS• DEFENSE • ELECTRONICS • POWER SYSTEMS • METALS |
||
|
|
|
Create a New BOM |