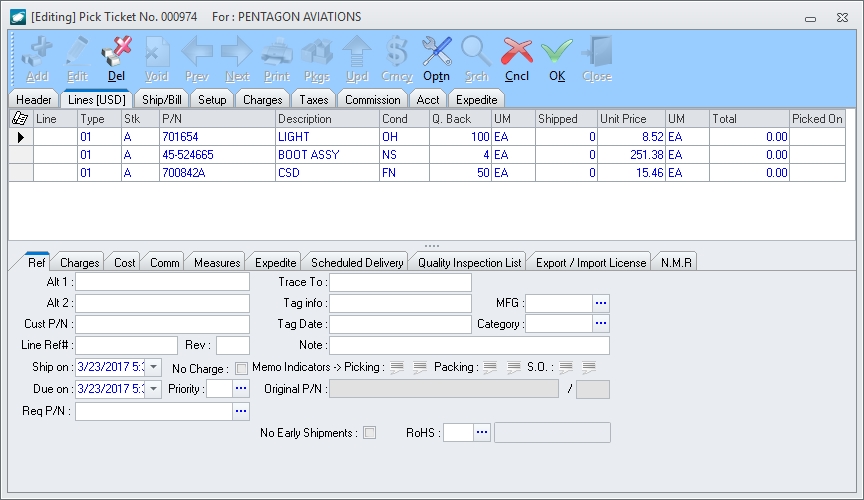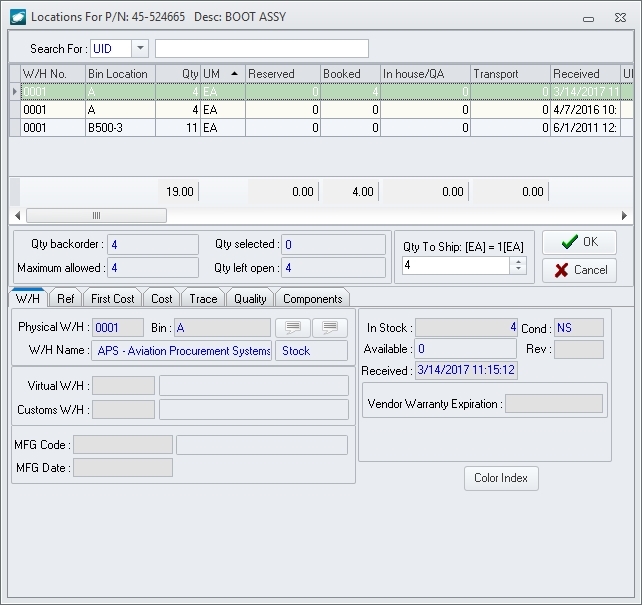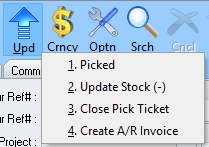Purpose:
To
perform the picking of items and shipping to a customer.
From an existing pick ticket ([link]see
Create Pick Ticket)
- The pick ticket may be printed (link pending)
and provided to the individual responsible for physically picking
the items from the warehouse.
- Left-click the Edit
button on the Pick Ticket window
tool bar to place the pick ticket in edit
mode .
- Left-click the Lines
tab.
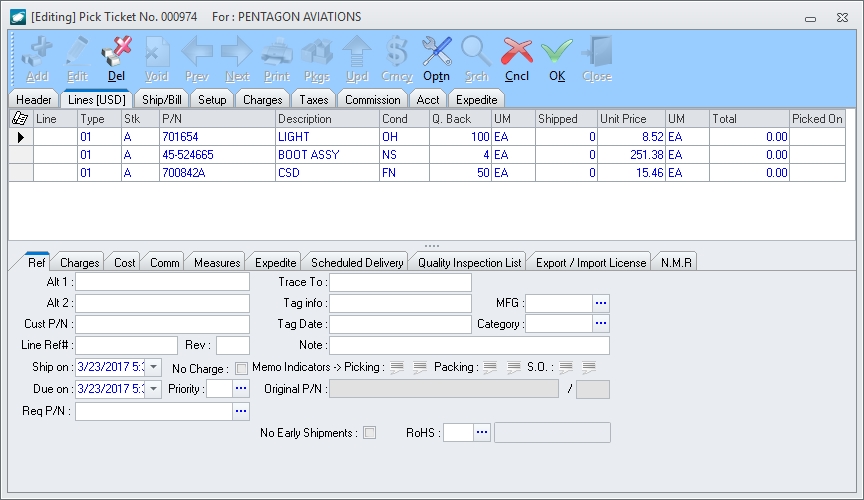
- Double-click each line of the grid on the
Lines tab that has been picked
NOTE: A
partial quantity may be shipped for any line where it meets logical
requirements for partial shipments (i.e. a line for quantity of 1
ea could not be partially shipped).
- The Locations
window will appear and the line(s) booked for the sales order will
be highlighted in GREEN.
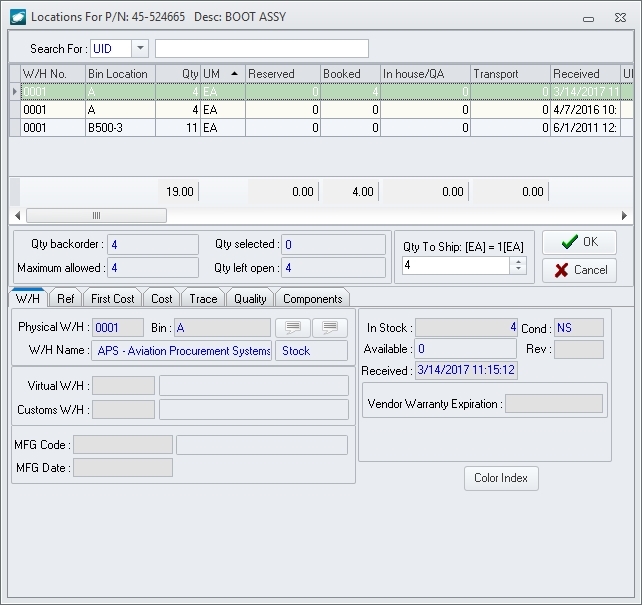
- Select
each line in the grid and adjust the Qty
To Ship field to equal the quantity picked from the bin
location applicable to the line.
NOTE: By
default, all lines booked for the pick ticket line will be marked
as selected, but this may be adjusted as necessary.
- Qty Backorder - Displays the quantity
back ordered on the pick ticket line prior to picking.
- Maximum Allowed - Displays the maximum
quantity that may be identified as picked for the pick ticket
line.
- Qty Selected - Displays the total quantity
that has been selected for the pick ticket line (from all bin
locations)
- Qty Left Open - Displays the result
of Qty Backorder minus Qty
Selected.
- After
the appropriate quantities have been identified from the appropriate
bin locations, left-click the OK
button.
- The value in the Q.
Back column of the grid on the Lines
tab will be reduced by the quantity picked and the value in the Shipped column will be increased by the
same quantity.
- After all lines related to items to be shipped
have been updated, left-click the OK
button on the pick ticket. The document status of the pick ticket
will remain as Pick Ticket and the
line status of all lines updated will change to Reserved
(R).
NOTE: The
line status of each sales order line completely shipped will change
to Closed (CL).
Once the entire sales order has been received, the document status
of the sales order will change to Closed.
- A packing slip may be printed (link pending)
to be included in the shipment to the customer.
- Left-click the Upd
(Update) button and a menu will appear.
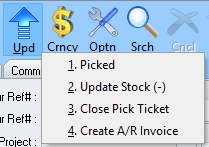
- Left-click to update the document status of the receiver to
Picked. The status of all lines
will remain as Posted (P).
- Left-click to update the stock file with the quantity
and costs identified on the pick ticket. The document status of
the pick ticket will change to Stk Updated
(stock updated) and the status of all lines will change to Posted (P).
- Left-click to close the pick ticket. The document
status of the receiver will change to Closed.