
Expanded Results Grid Definitions

Expanded Results Grid Definitions
When a parts search results grid line [Results Grid Definitions] is expanded, an expanded results grid of vendor lots will appear.
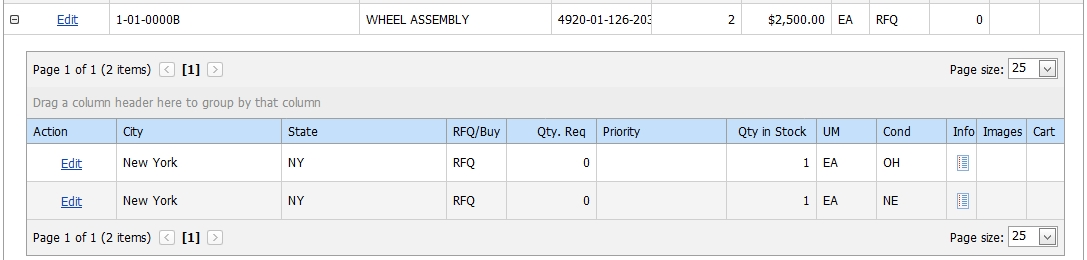
Action column - Allows the user to add a single line item to the RFQ or purchase order cart.
Left-click the Edit hyperlink associated with the part number that you would like to add to the RFQ or purchase order cart.
The
Edit hyperlink will be replaced by
a Submit hyperlink and a Cancel
hyperlink.
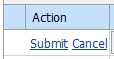
Submit hyperlink - Left-click this link to add the quantity identified in the Qty Req column to the cart identified in the RFQ/Buy column.
Cancel hyperlink - Left-click this link to prevent adding any items to any cart and exit edit mode.
City column - Displays the city in which the lot is located.
State column - Displays the state in which the lot is located.
RFQ/Buy column - When the line is edit mode, the user may select the cart to which the part should be added.
RFQ - the part will be added to the RFQ cart.
Buy - The part will be added to the purchase order cart.
Qty Req column - When the line is in edit mode, the user may enter the quantity to be added to the RFQ or purchase order cart.
Priority column - When the line is in edit mode, the user may select a priority (list of priority values and their definitions are managed by the vendor)
Qty in Stock column - Displays the quantity available in the lot.
UM column - Displays the unit of measure associated with the lot.
Cond column - Displays the condition code the vendor has assigned to the lot.
Info column - Left-click the icon  to view detailed information about the lot.
to view detailed information about the lot.
Images column
- If the vendor has uploaded images of the part, an icon  will appear in this column.
Left-click the icon to view the images.
will appear in this column.
Left-click the icon to view the images.
Cart column
- If the items from the lot has been added to a cart, an icon  will appear in this column.
Left-click the icon to view the cart.
will appear in this column.
Left-click the icon to view the cart.
|
AEROSPACE • DEFENSE • ELECTRONICS • POWER SYSTEMS • METALS• DEFENSE • ELECTRONICS • POWER SYSTEMS • METALS |
||
|
|
|
Expanded Results Grid Definitions |