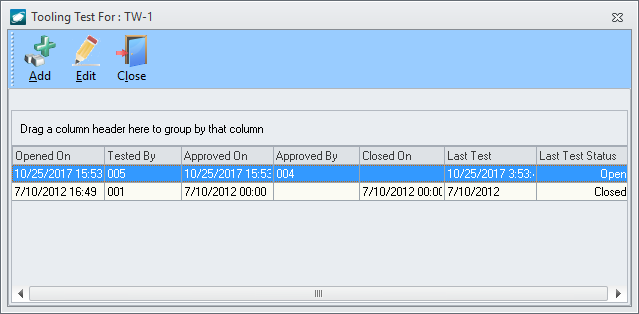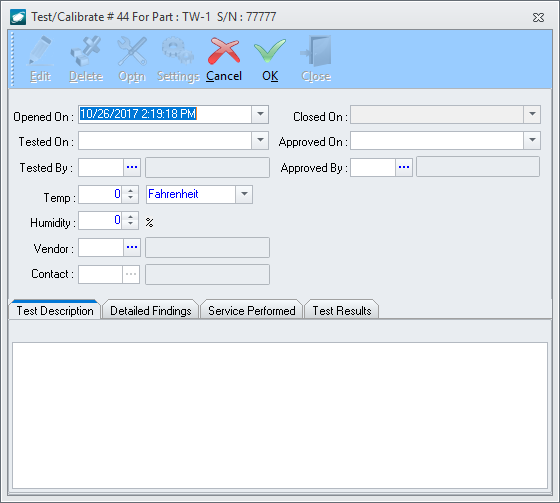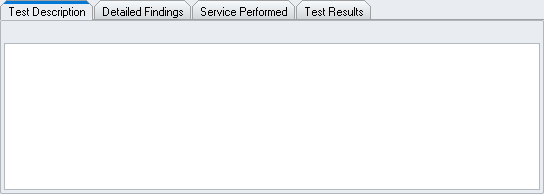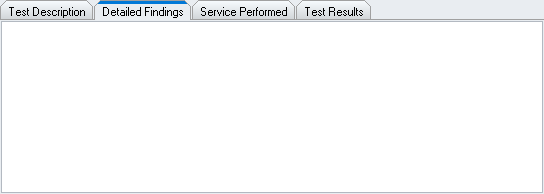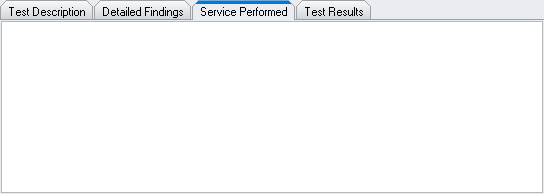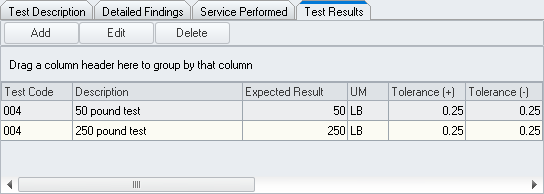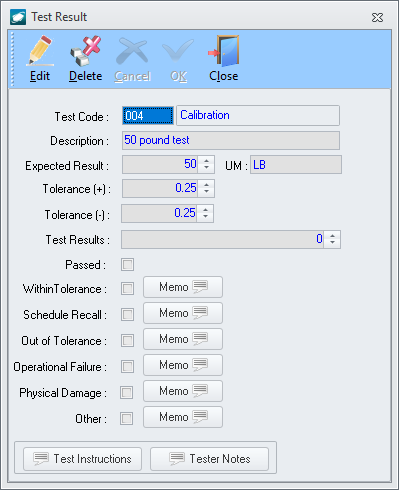Purpose:
To
record test results for a tool, piece of equipment, or machine.
- From the Tool
Information window while in locked mode, left-click the Tests button. The Tooling
Test window will appear.
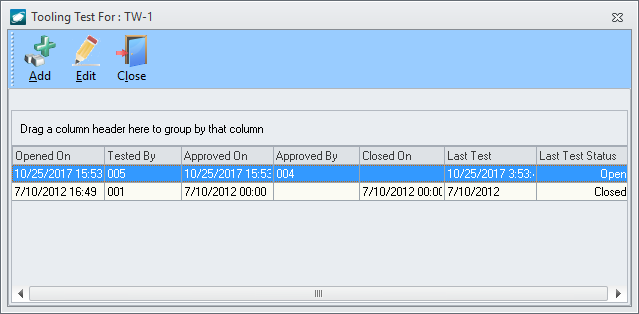
- Left-click the Add
button on the Tooling Test window
toolbar. The Test/Calibrate window
will appear and will be in edit
mode .
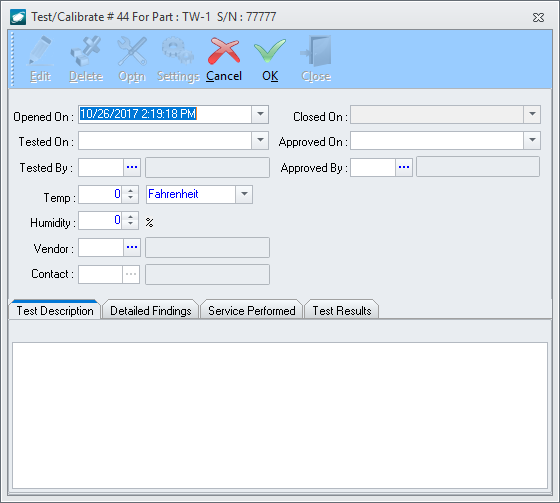
- The Opened On
field will be populated with the time and date that the test record
was created but may be modified as necessary.
- In the Tested On
field, identify when the test/calibration
was actually performed.
- In
the Tested By field, identify the individual who performed
the test/calibration or is responsible for testing.
- In
the Temp
field, identify the temperature at the time of test/calibration (if
applicable).
- In
the Humidity field, identify the humidity at the time
of test/calibration (if applicable).
- If
the test/calibration was performed by a vendor, identify the vendor who
performed the test/calibration in the Vendor
field.
- If
the test/calibration was performed by a vendor, identify the point
of contact for the vendor who performed the test/calibration in the
Contact
field.
- In
the Approved On field, identify the date on which the
test/calibration was approved.
- In
the Approved By field, identify
the individual who approved the test/calibration.
- Left-click
the Test Description tab
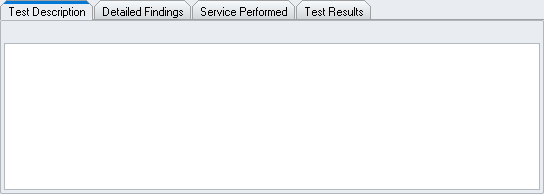
Enter
any notes related to the specific test/calibration that was performed.
- Left-click
the Detailed Findings tab
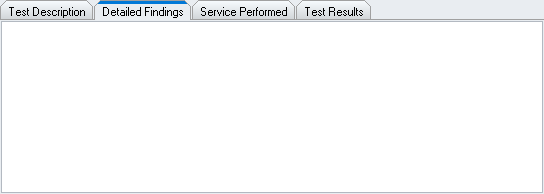
Enter
any notes related to the results of the specific test/calibration
that was performed.
- Left-click the Services
Performed tab
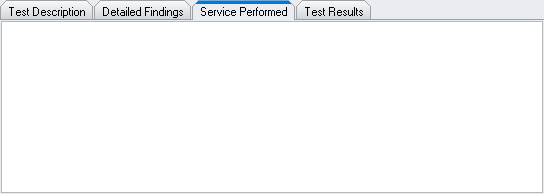
Enter any notes related to associated servicing
during the specific test/calibration.
- Left-click
the Test Results tab, the test requirements created on the Test
Requirements tab of the Tool
Information window will be listed.
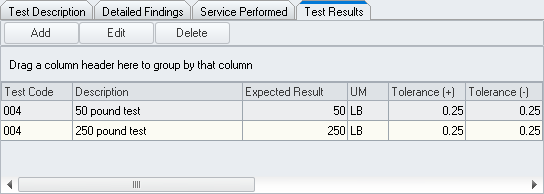
For each test requirement:
- Double-click the test requirement, and
the Test Results window will
appear.
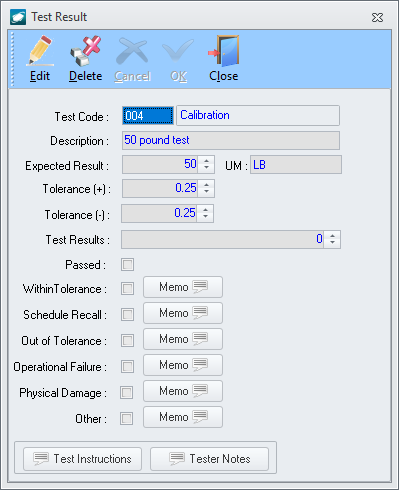
The details of the test requirement will be populated in the upper
portion of the window.
- Left-click the Edit
button from the Test Result window
toolbar.
- In the Test
Results field, identify
the number associated with the test/calibration results in terms
of the unit of measure identified in the test requirements.
- Mark
the flag to the right of the Passed
label if the tool, piece of equipment, or machine passed this
test/calibration.
- Mark
the flag to the right of the Within
Tolerance
label if the tool, piece of equipment, or machine was found to
be within tolerance.
- Mark
the flag to the right of the Schedule
Recall
label if an evaluation of all work performed by the tool, piece
of equipment, or machine should be scheduled.
- Mark
the flag to the right of the Out
of Tolerance
label if the tool, piece of equipment, or machine was found to
be out of tolerance.
- Mark
the flag to the right of the Operational
Failure
label if the test could not be performed because the tool, piece
of equipment, or machine failed to function properly.
- Mark
the flag to the right of the Physical
Damage
label if the test could not be performed because the tool, piece
of equipment, or machine is physically damaged.
- Mark
the flag to the right of the Physical
Damage
label for whatever your organization chooses to use the flag to
indicate.
- Utilize
the Memo buttons to open the Memo
Editor and enter information related to the flags to the left
of the buttons.
- Left-click
the Test Instruction
button to open the Memo
Editor
and enter any instructions related to the specific test result.
- Left-click
the Tester Notes
button to open the Memo
Editor and enter any notes that the tester provided about
the specific test result.
- Left-click the
OK button on
the Test
Result
window toolbar to save the record.
- Left-click
the Close
button on the Test Result
window toolbar to close the record
- In
the Approved On field, identify the date on which the
test/calibration was approved.
- In
the Approved By field, identify
the individual who approved the test/calibration.
- In
the Closed On field, identify
the date that the test/calibration was closed.
- Once all test results have been entered,
left-click the OK button on the Test/Calibrate window toolbar to save the
test results.
- Left-click the Close
button on the Test/Calibrate window
toolbar to close the window.