
Requests for Quote Quick Reference

Requests for Quote Quick Reference
Purpose: The Requests for Quote feature within eCommerce allows a user to create and submit an RFQ to the vendor.
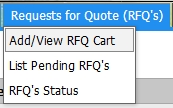
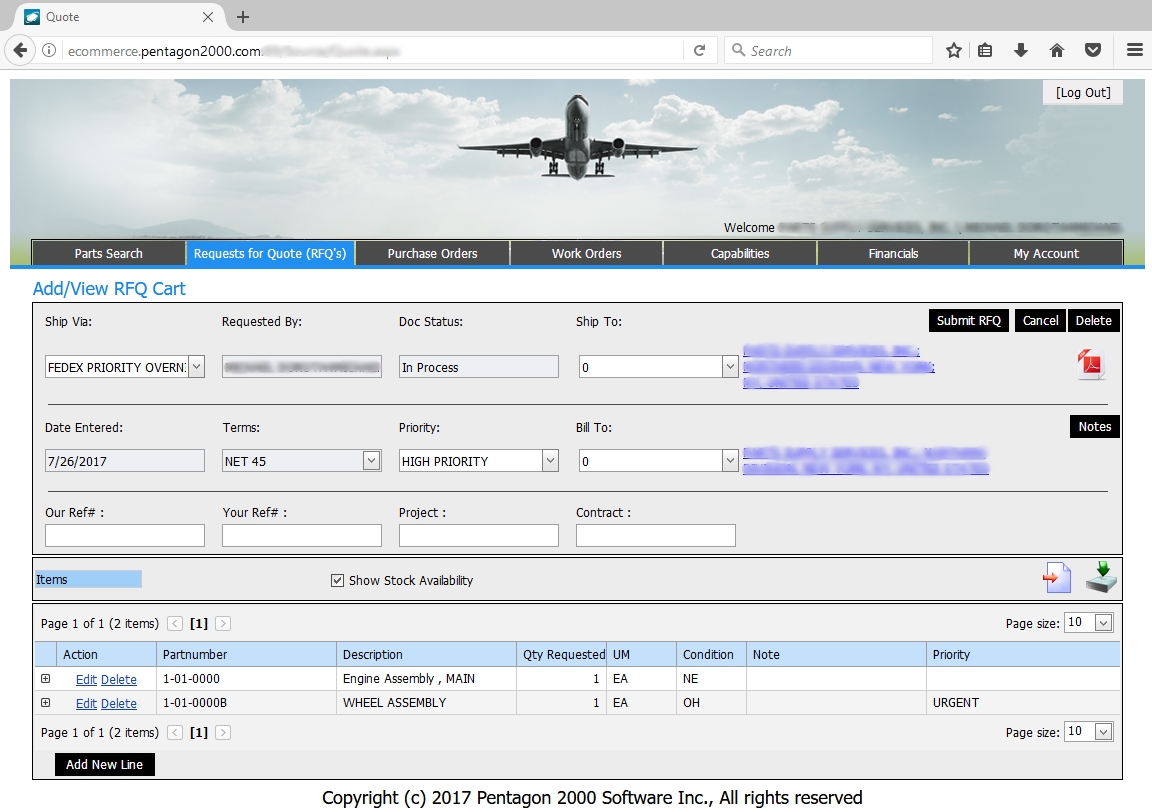
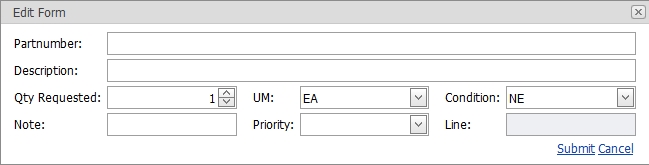
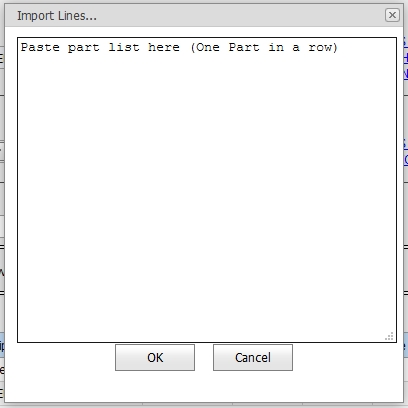
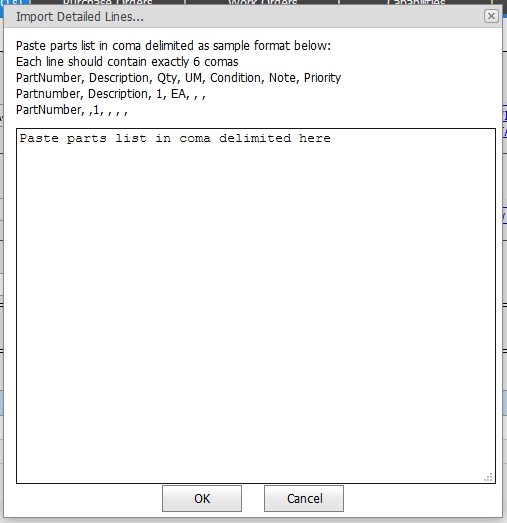
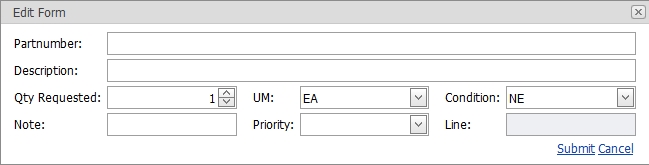
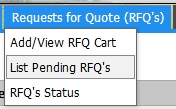
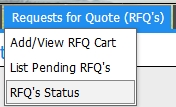
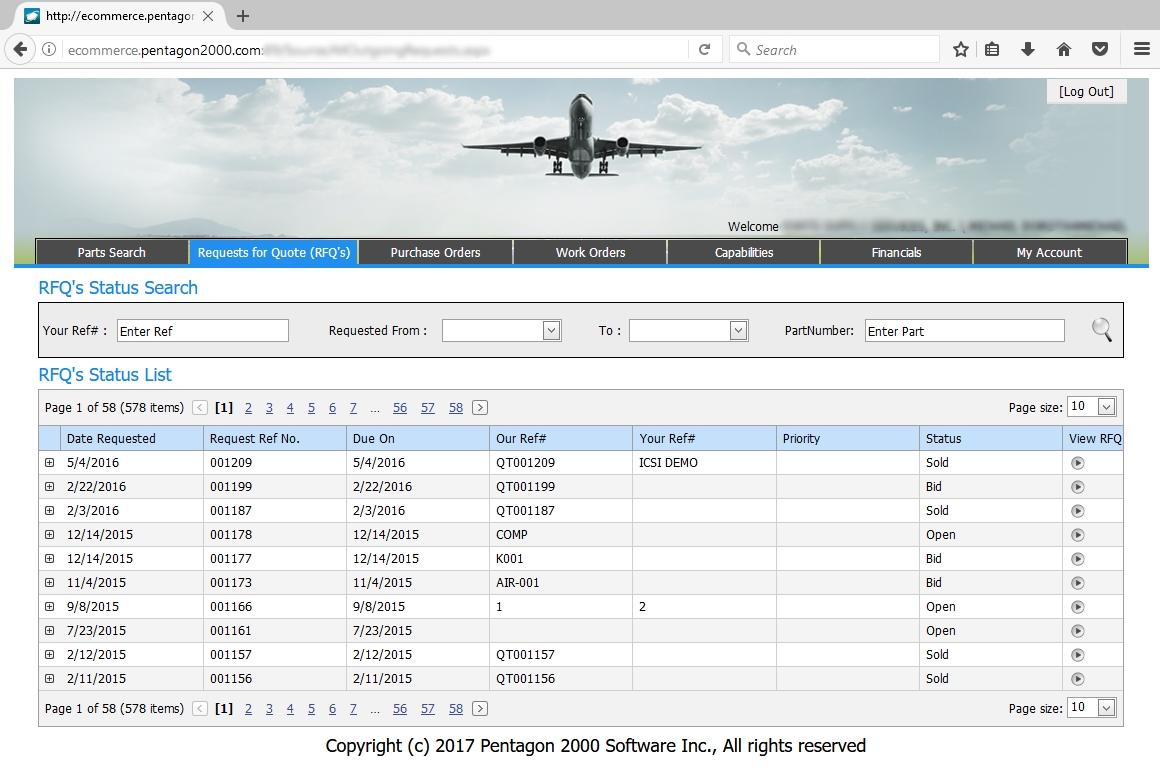
 icon
to the left of the RFQ row for which you would like to view line information.
icon
to the left of the RFQ row for which you would like to view line information.
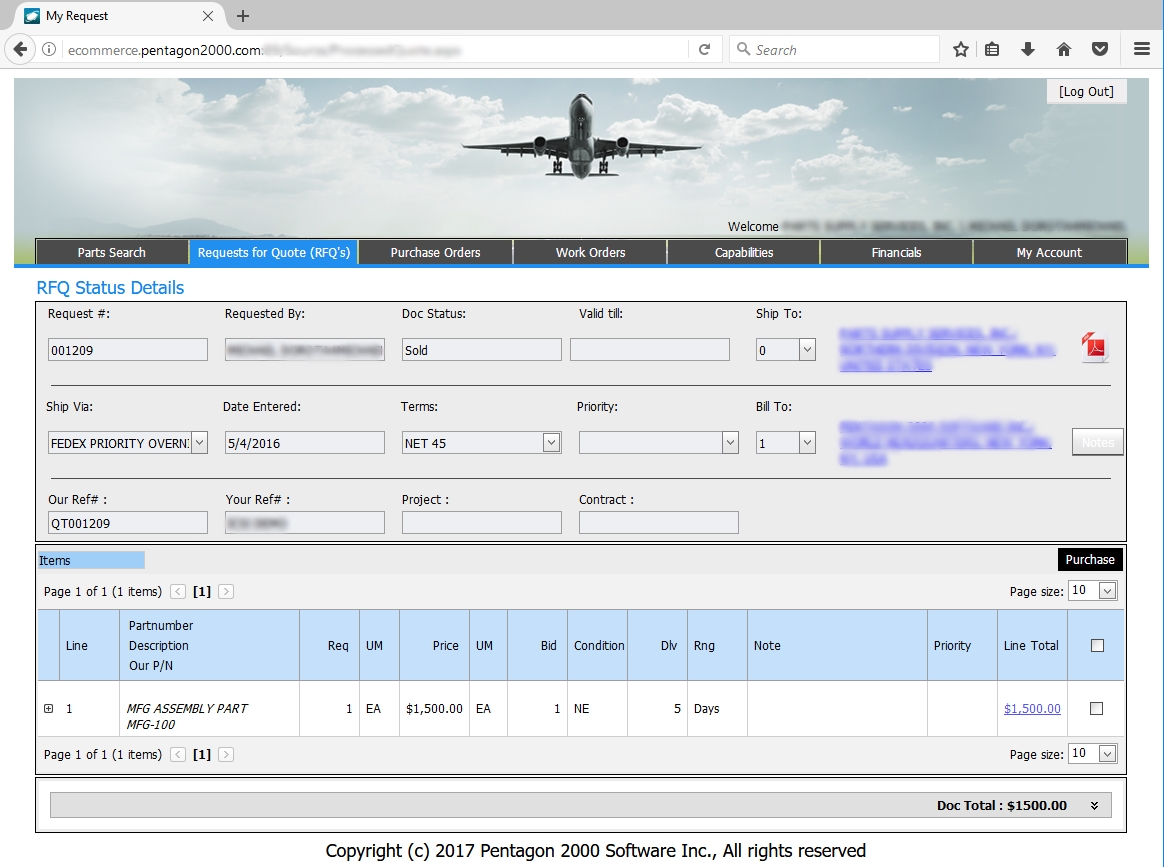
|
AEROSPACE • DEFENSE • ELECTRONICS • POWER SYSTEMS • METALS• DEFENSE • ELECTRONICS • POWER SYSTEMS • METALS |
||
|
|
|
Requests for Quote Quick Reference |