
Parts Search

Parts Search
Purpose: The Parts Search feature within eCommerce allows a user to search for part numbers within the vendor's stock.
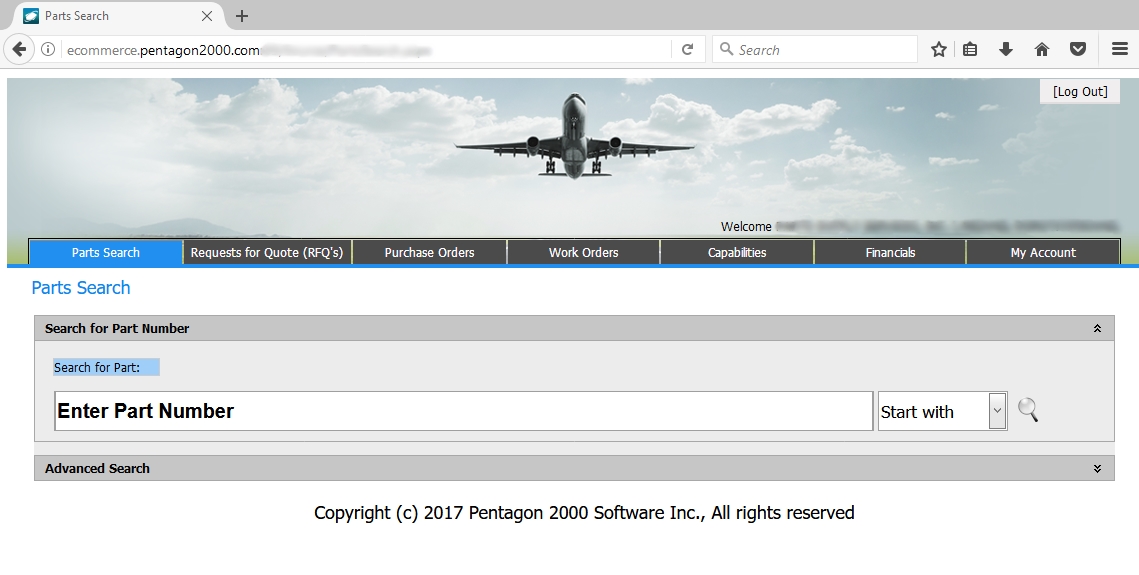


The advanced search functionality gives you the ability to search on multiple characteristics.
Part Number field
Enter the part number (or partial part number) for the part for which you are searching in the text field (the text Enter Part will appear by default).
In the drop down box (to the right of the text field), select the method by which you would like to search [Search Type Definitions]. In each case, the grid will display only values where the string of characters in the search input field match.
Description field
Enter the
description (or partial description) for the part for which you
are searching in the text field (the text Enter
Description will appear by default).
NOTE: When
searching by description, remember that descriptions are defined
by the vendor.
In the drop down box (to the right of the text field), select the method by which you would like to search [Search Type Definitions]. In each case, the grid will display only values where the string of characters in the search input field match.
MFG (Manufacturer) field
Enter the
manufacturer (or partial manufacturer) for the part for which
you are searching in the text field (the text Enter
MFG will appear by default).
NOTE: When
searching by manufacturer, remember the manufacturer names are
manually entered into the vendor's system and may not appear as
you expect.
In the drop down box (to the right of the text field), select the method by which you would like to search [Search Type Definitions]. In each case, the grid will display only values where the string of characters in the search input field match.
Alt1 field - In this example the vendor has identified this alternate number field as NSN.
Enter the
NSN (or partial NSN) for the part for which you are searching
in the text field (the text Enter NSN
will appear by default).
NOTE: The
vendor may utilize this field for NSN or another alternate part
number. If there are questions about what the field represents,
please contact your vendor.
NOTE: The
accuracy of the alternate part number information is the responsibility
of your vendor.
In the drop down box (to the right of the text field), select the method by which you would like to search [Search Type Definitions]. In each case, the grid will display only values where the string of characters in the search input field match.
Alt2 field - In this example the vendor has identified this alternate number field as MIL.
Enter the
MIL (or partial MIL) for the part for which you are searching
in the text field (the text Enter MIL
will appear by default).
NOTE: The
vendor may utilize this field for MIL or another alternate part
number. If there are questions about what the field represents,
please contact your vendor.
NOTE: The
accuracy of the alternate part number information is the responsibility
of your vendor.
In the drop down box (to the right of the text field), select the method by which you would like to search [Search Type Definitions]. In each case, the grid will display only values where the string of characters in the search input field match.
Category field - Left-click the drop down box to select one or more categories (created by the vendor) to narrow your search results.
Part Number Type field - Left-click the drop down box to select one or more part number types (created by the vendor) to narrow your search results.
Eligibilities field - Left-click the drop down box to select one or more eligibilities (created by the vendor) to narrow your search results.
Searching will result in the appearance of
a grid of the results [Results
Grid Definitions]: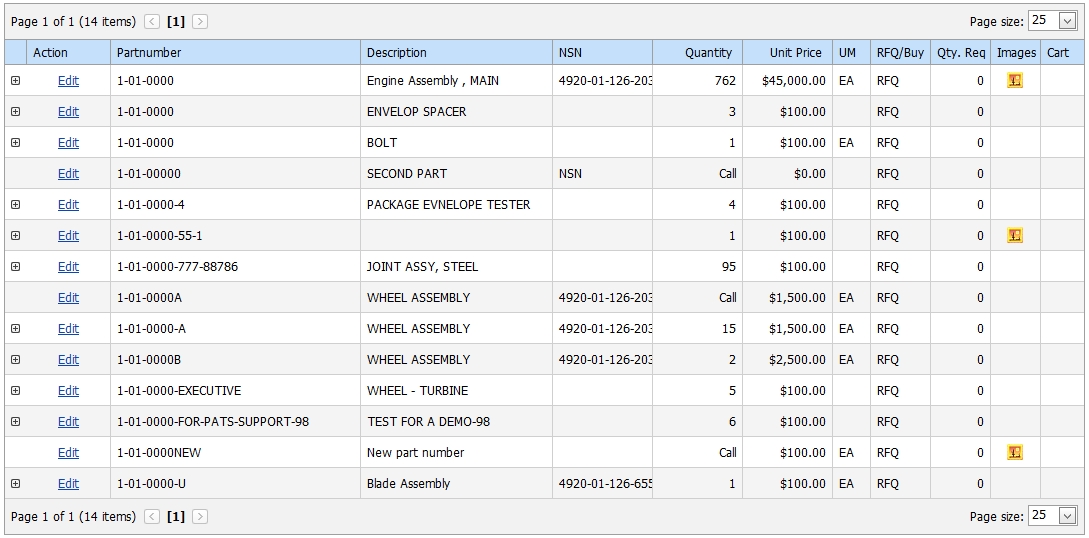
NOTE: Parts may be added to an RFQ or purchase order from the Parts Search. This functionality is outlined in the Requests for Quote and Purchase Order sections.
|
AEROSPACE • DEFENSE • ELECTRONICS • POWER SYSTEMS • METALS• DEFENSE • ELECTRONICS • POWER SYSTEMS • METALS |
||
|
|
|
Parts Search |