

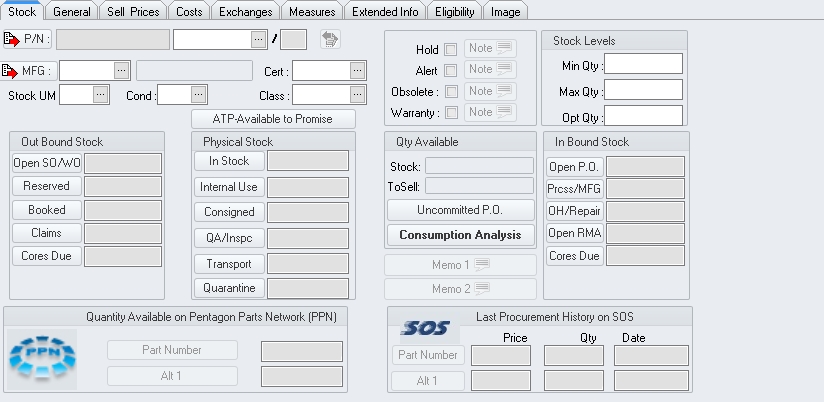
P/N button (Superseded Part Number) - Left-click the button to view the parts master record of the part number identified in the Superseded P/N field (if applicable)
Superseded Status [the field (not labeled) to the right of the P/N button] - displays a value identifying the superseded status of the selected part number
- Not Superseded - indicates that the selected part number is not superseded by another part, nor is another part superseded by the selected part number
- Superseded From - indicates that another part number is superseded by the selected part number
- Superseded To - indicates that the selected part number is superseded by another part number
Superseded P/N [the field (not labeled) to the right of the Superseded Status field] - displays the part number that superseded the selected part or the part number that is superseded by the selected part number
Superseded Sub Part Number [the field (not labeled) to the right of the Superseded P/N field] - displays the sub part number applicable to the superseded part number (if applicable)
MFG button (Manufacturer) - Left-click the button to open the vendor file of the default manufacturer identified in the MFG Account field (if applicable)
MFG Account (Manufacturer Account) [the field (not labeled) to the right of the MFG button] - Displays the account number of the vendor identified as the default manufacturer of the selected part number
[this field stores a default value] ]
[link]Instructions for creating a new vendor account (link pending)
Cert (Certificate) - Displays the type of certificate that is most likely to accompany the selected part number when received from the default manufacturer identified in the MFG Account field (if applicable)
NOTE: If no vendor is identified in the MFG Account field, this field will not be utilized
[this field stores a default value] ]
[the values allowed in this field are table driven] Instructions for managing the Certificate List by Vendor
Stock UM (Stock Unit of Measure) - Displays the primary unit of measure in which the selected part number will be stored within the system
[Mandatory Field] NOTE: The value of this field will automatically be populated with the standard unit of measure identified in the System General Defaults, but may be changed before the record is saved.
NOTE: The value of this field should be selected wisely. Once the stock unit of measure is selected it cannot be changed.
[this field stores a default value] ]
NOTE: The Unit of Measure Conversion Table must be populated in order to buy and sell in other units of measure.
[the values allowed in this field are table driven] Instructions for managing the UM List
Cond (Condition) - Displays the default condition of the selected part number
NOTE: The value of this field will automatically be populated with the standard condition identified in the System General Defaults, but may be changed at any time.
[this field stores a default value] ]
[the values allowed in this field are table driven] Instructions for managing the Condition List
Class - Displays the classification assigned to the selected part number
NOTE: This field is generally utilized as part of ABC analysis (a type of selective inventory control).
[the values allowed in this field are table driven] Instructions for managing the P/N Class List
ATP-Available to Promise button - Left-click to ATP-Available to Promise window
If any flag is marked as checked, the system will display the text stored within the related Note button field [This is a memo field managed by the Memo Editor.] in a dialog box when the part number is added to selected documents. These dialog boxes will be for informational purposes only and will not prevent the user from continuing during any process.
NOTE: If multiple notifications are selected, then all notification text will be displayed in a single dialog box.
Hold - This notification may be used to inform users that there is some sort of hold on the selected part number.
Alert - This notification may be used to alert users to important information about the selected part number.
Obsolete - This notification may be used to inform users that the selected part number is obsolete.
Warranty - This notification may be used to inform users of warranty related information applicable to the selected part number.
NOTE: The system allows for the tracking of specific warranty information (provided by manufacturer or vendor and your organization) using additional functionality of this and other modules.
The fields within this group box are relevant to company level stock controls.
NOTE: There is no need to populate any of these fields unless stock levels are managed at the company level and an automatic requisition or ordering feature within the system is being utilized.
NOTE: If utilizing an automatic requisition or ordering feature within the system, it may be acceptable to leave one or more of these fields blank. [EXAMPLE] Your organization may manage minimum quantity stock levels but not optimal or maximum quantity stock levels; in that case, the Opt Qty and Max Qty fields may be left blank.
Min Qty (Minimum Quantity) - Input the minimum quantity (in terms of the unit of measure selected in the Stock UM field) that should be available in all warehouses within the company combined.
Opt Qty (Optimal Quantity) - Input the optimal quantity (in terms of the unit of measure selected in the Stock UM field) that should be available in all warehouses within the company combined.
Max Qty (Maximum Quantity) - Input the maximum quantity (in terms of the unit of measure selected in the Stock UM field) that should be available in all warehouses within the company combined.
Within this group box, there is a list of conditions which are expected to reduce the quantity of the selected part number. Buttons on the left side identify the particular condition and an associated field (on the right side) identifies the quantity affected by the condition (in terms of the unit of measure selected in the Stock UM field).
Open SO/WO (Open Sales Orders and Work Orders) - Left-clicking this button will open a window which lists the open sales orders and work orders which have a quantity of the selected part number and meet one of the following conditions:
- ordered on sales orders by customers, OR
- required to complete a component work order, OR
- required to complete an aircraft maintenance work order
Reserved - Left-clicking this button will open a window which lists the warehouse locations which have a quantity of the selected part number marked as reserved. [More information may be obtained from Pentagon 2000 Technical Support]
Booked - Left-clicking this button will open a window which lists the warehouse locations which have a quantity marked as booked. [More information may be obtained from Pentagon 2000 Technical Support]
Claims - Left-clicking this button will open a window which lists the claims where the selected part number has been identified for return to the vendor (except claims which are identified as core returns).
Cores Due (outbound) - Left-clicking this button will open a window which lists the claims where the selected part has been identified for return to the vendor and is identified as a core return.
Within this group box, there is a list of categories which classify the quantity in stock. Buttons on the left side identify the particular category and an associated field (on the right side) identifies the quantity included in the category (in terms of the unit of measure selected in the Stock UM field).
In Stock - Left-clicking this button will open a window which lists the quantity of the selected part number by condition that physically exists in the warehouse.
Left-clicking the value field will cause a menu to appear, select an option to open a window which lists the quantity of the selected part number in a particular way:
Sum by Cond - lists quantity by condition
Sum by Warehouse - lists quantity by warehouse
Sum by Company - lists quantity by company
NOTE: This option is only available if multiple companies are licensed.
Sum by Company/Division - lists quantity by company and division
NOTE: This option is only available if multiple companies are licensed.
NOTE: This quantity will include all quantity physically in the warehouse regardless of how it is classified, reserved, booked, or otherwise restricted EXCEPT the quantity in warehouses where the Type is Quality or are in the process of being transferred utilizing the Warehouse Transfer feature within the system
Internal Use - Left-clicking this button will open a window which lists the quantity of the selected part number by condition that physically exists in warehouses marked as "Internal Use Only".
Left-clicking the value field will open a window which lists the quantity of the selected part number by warehouse.
[link]Instructions for Warehouse Settings (link pending)
Consigned - Left-clicking this button will open a window which lists the quantity of the selected part number by condition that physically exists in warehouses where the owner is identified as either a customer or vendor.
Left-clicking the value field will open a window which lists the quantity of the selected part number by warehouse.
[link]Instructions for Warehouse Settings (link pending)
QA/Inspect - Left-clicking this button will open a window which lists the quantity of the selected part number by condition that physically exists in warehouses where the Type is Quality.
Left-clicking the value field will open a window which lists the quantity of the selected part number by warehouse.
[link]Instructions for Warehouse Settings (link pending)
Transport - Left-clicking this button will open a window which lists the quantity of the selected part number by condition that are in the process of being transferred utilizing the Warehouse Transfer feature within the system.
Left-clicking the value field will open a window which lists the quantity of the selected part number by warehouse.
NOTE: This classification applies when Step 1 (Transfer) of a warehouse transfer has been initiated, but Step 2 (Receive) has not been completed. The quantity listed is technically associated with the gaining warehouse, not the losing warehouse.
[link]Instructions for Warehouse Transfers (link pending)
Quarantine - Left-clicking this button will open a window which lists the quantity of the selected part number by condition that physically exists in warehouses where the Type is Quarantine.
Left-clicking the value field will open a window which lists the quantity of the selected part number by warehouse
[link]Instructions for Warehouse Settings (link pending)
Within this group box, there are fields which display selected calculated values and buttons which allow access to selected information.
Stock - Displays the quantity in stock using the following formula:
In Stock - Reserved + QA/Inspect
ToSell - Displays the quantity available to sell using the following formula:
In Stock + QA/Inspect + Transport
- Open SO/WO - Reserved - Claims - Cores Due (outbound)
+ Open P.O. + Prcss/MFG + OH/Repair + Open RMA + Cores Due (inbound)
Uncommitted P.O. - Left-click to open a window which lists all purchase orders with a quantity of the selected part number which is not committed for a sales order or work order upon receipt.
Consumption Analysis - Left-click to run the Consumption Analysis Report (link pending).
Within this group box, there is a list of conditions which are expected to increase the quantity of the selected part number. Buttons on the left side identify the particular condition and an associated field (on the right side) identifies the quantity affected by the condition (in terms of the unit of measure selected in the Stock UM field).
Open P.O. (Open Purchase Order) - Left-clicking this button will open a window which lists the open purchase orders with a quantity of the selected part number.
Prcss/MFG (Process/Manufacturing) - Left-clicking this button will open a window which lists the open purchase orders and component work order which have a quantity of the selected part number and meet one of the following conditions:
- ordered on purchase orders to vendors with line type 11, 12, or 13, OR
- to be completed on a component work order with type Process, Kitting, or Manufacturing
OH/Repair (Overhaul/Repair) - Left-clicking this button will open a window which lists the open purchase orders and component work order which have a quantity of the selected part number and meet one of the following conditions:
- ordered on purchase orders to vendors with line type 04, OR
- to be completed on a component work order with type Overhaul or Repair/Service
Open RMA - Left-clicking this button will open a window which lists the RMAs where the selected part number has been identified for return from the customer (except RMAs which are identified as core returns).
Cores Due (inbound) - Left-clicking this button will open a window which lists the RMAs where the selected part has been identified for return from the customer and is identified as a core return.
Memo 1 - This is a memo field managed by the Memo Editor. This field may be used to store information relevant to the selected part number as your organization deems necessary.
Memo 2 - This is a memo field managed by the Memo Editor. This field may be used to store information relevant to the selected part number as your organization deems necessary.
[More information may be obtained from Pentagon 2000 Technical Support]
[More information may be obtained from Pentagon 2000 Technical Support]
|
AEROSPACE • DEFENSE • ELECTRONICS • POWER SYSTEMS • METALS• DEFENSE • ELECTRONICS • POWER SYSTEMS • METALS |
|
Stock Tab |