Purpose:
To
define the elements displayed on the W/O
(Work Order) tab of the Maintenance XL Work
Order window.
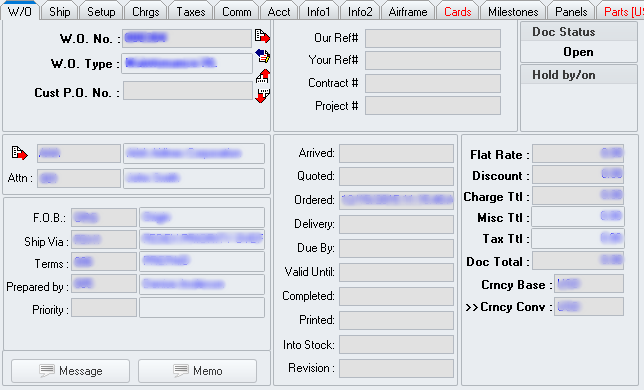
Work Order Group Box
Located at the top of the left column of group boxes.
- WO No (Work
Order Number) field - Displays the work order number designated on
the Add New MNT WO window.
- WO Type (Work
Order Type) field - Displays Maintenance-XL
for all MNT work orders.
- Cust PO No
(Customer Purchase Order Number) - Enter the customer's purchase order
number, if applicable.
 icon button - Left-click and a drop
down menu will appear.
icon button - Left-click and a drop
down menu will appear.
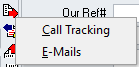
-
- Left click to open the Call Tracking
module.
-
- Left-click to open the Internal Email
module.
 icon button - Left-click to view the
Record Modification Traceability
window (which displays the user who created the MNT work order and
the user who last modified the MNT work order).
icon button - Left-click to view the
Record Modification Traceability
window (which displays the user who created the MNT work order and
the user who last modified the MNT work order). icon button - Left-click to open
the parent document, if it exists.
icon button - Left-click to open
the parent document, if it exists. icon button - Left-click to view
the Transactions Expediting Tree
window (link pending).
icon button - Left-click to view
the Transactions Expediting Tree
window (link pending).
Customer Information Group Box
Located in the left column of group boxes just below the Work
Order group box.
 icon button - Left-click to open the
customer file associated with the MNT work order.
icon button - Left-click to open the
customer file associated with the MNT work order.- Customer
Number field - Displays the customer number related to the
customer associated with the MNT work order.
- Customer
Name field - Displays the customer name of the customer associated
with the MNT work order.
- Attn: (Attention)
field - Displays the contact number related to the contact associated
with the MNT work order. The user may modify the contact (link pending)
by left-clicking the ellipsis
 while
in edit mode(adj) in any document, left-click the Edit button (most commonly located in the document window toolbar); after the button is selected "[Editing]" should appear in the document window title bar.
while
in edit mode(adj) in any document, left-click the Edit button (most commonly located in the document window toolbar); after the button is selected "[Editing]" should appear in the document window title bar.
- Contact
Name field - Displays the contact name of the contact associated
with the MNT work order.
Shipping Information Group Box
Located in the left column of group boxes just below the Customer
Information group box.
- Incoterms
Label field - Displays the label for the incoterms for the
MNT work order. The user may modify by left clicking the ellipsis
 to
select an alternate incoterms label.
to
select an alternate incoterms label.
NOTE: By
default, this field is populated with the value from the Incoterms
Label field on the Defaults tab
of the customer file.
- Incoterms
field - Displays the incoterms for the MNT work order. The user may
modify by left clicking the ellipsis
 to
select alternate incoterms.
to
select alternate incoterms.
NOTE: By
default, this field is populated with the value from the Incoterms
field on the Defaults tab of the
customer file.
- Incoterms
Description field- Displays the description of the code selected
in the Incoterms field from
the FOB List (link pending).
- Ship Via
field - Displays the shipping or freight method for the MNT work order. The
user may modify by left clicking the ellipsis
 to
select an alternate shipping or freight method.
to
select an alternate shipping or freight method.
NOTE: By
default, this field is populated with the value from the Ship
Via field on the Defaults tab
of the customer file.
- Ship Via
Description field- Displays the description of the code selected
in the Ship Via field from the Ship Via List (link pending).
- Terms field
- Displays the payment terms for the MNT work order. The user
may modify by left clicking the ellipsis
 to
select alternate payment terms.
to
select alternate payment terms.
NOTE: By
default, this field is populated with the value from the Terms
field on the Financials tab of the customer
file.
- Terms Description
field - Displays the description of the code selected in the Terms field from the Terms
List (link pending).
- Prepared by
field - Displays the code of the user who prepared the MNT work order.
The user may select an alternate user by left clicking the ellipsis
 while
in edit mode.
while
in edit mode.
NOTE: By
default, this field is populated with the user code of the user who
created the MNT work order.
NOTE: Some
organizations use this field to identify who is responsible for administration
of the work order.
- User Name
field - Displays the first and last name of the user selected in the
Prepared by field from the Users
List (link pending).
- Priority
field - Displays the priority of the MNT work order. The user
may modify by left clicking the ellipsis
 to
select an alternate priority.
to
select an alternate priority.
NOTE: By
default, this field is populated with the value from the Priority
field on the Defaults tab of the customer
file.
- Priority
Description field - Displays the description of the code selected
in the Priority field from the Priority List .
Memo Group Box
- Message
button - Left-click to add, edit, or view a message for external use
in the Memo
Editor.
- Memo button
- Left-click to add, edit, or view a message for internal use
in the Memo
Editor.
Reference Group Box
Located in the center column of group boxes just to the right of the
Work Order group box.
- Ref 1
thru Ref 4 fields - Displays
four (4) reference fields available for the MNT work order header.
NOTE: In
the screen shot above, these reference fields are labeled Our
Ref#, Your Ref#, Contract
#, and Project #. The labels
of all of these fields are managed in the Maintenance
XL Work Order Global Setup (link pending).
Dates Group Box
Located in the center column of group boxes just below the Reference
group box.
- Arrived field
- Displays the date and time that the customer requested the work
or that the aircraft/component arrives at your facility. The
user may modify by left clicking the drop down button
 to
select a date and time.
to
select a date and time.
- Quoted field
- Displays the date and time that the MNT work order was quoted. The
user may modify by left clicking the drop down button
 to
select a date and time.
to
select a date and time.
NOTE: If
an ACTUAL MNT work order is converted
from a QUOTE MNT work order then, by
default, this field is populated with the value from the Printed
field on the W/O tab of the MNT work
order quote.
- Ordered field
- Displays the date and time that the MNT work order was created. The
user may modify by left clicking the drop down button
 to
select a different date and time.
to
select a different date and time.
NOTE: By
default, this field is populated with the value from the Order Date
field in the Add New MNT WO
window.
- Delivery
field - Displays the date and time that the MNT work order is to be
delivered. The user may modify by left clicking the drop down button
 to
select a date and time.
to
select a date and time.
- Due By field
- Displays the date and time that the MNT work order is due to be
completed. The user may modify by left clicking the drop down button
 to
select a date and time.
to
select a date and time.
- Valid Until
field - Displays the date and time that the MNT work order is valid
until. The user may modify by left clicking the drop down button
 to
select a date and time.
to
select a date and time.
NOTE: This
field is most commonly used for MNT work order quotes.
- Completed
field - Displays the date and time that the MNT work order is closed.
- Printed field
- Displays the date and time that the MNT work order is printed.
- Into Stock
field - Displays the date and time that the item being worked on in
the MNT work order is placed into stock.
- Revision
field - Displays the revision designation of the MNT work order.
Doc Status Group Box
Located in the right column of group boxes just to the right of the
Reference group box.
Open - The document
is not yet closed
Closed - The
document is completed and closed
Hold by/on Group Box
Located in the right column of group boxes just below the Doc
Status group box.
If the MNT work order is placed on hold, the user code of the user who
placed the MNT work order on hold and the date on and time at which the
work order is placed on hold will be displayed in the group box.
Accounting Summary Group Box
- Parts Ttl
(Parts Total) or Flat Rate field -
Displays either the total parts charge from the Chrgs tab or the flat rate charge
from the Acct
tab.
- Discount
field- Displays the total of all discounts.
- Charge Ttl
(Charge Total) field - Displays the total of all charges including
labor.
- Misc Ttl
(Miscellaneous Total) field - Displays the total of all miscellaneous
charges.
- Tax Ttl (Tax
Total) field - Displays the total of all taxes.
- Doc Total
(Document Total) field - Displays the document total.
- Crncy Base
(Currency Base) field - Displays the code related to the base currency
from the Currency List (link pending).
- Crncy Conv
(Currency Converted) field - Displays the code related to the converted
currency from the Currency List (link pending).
NOTE: The
 arrows will appear to
the left of the currency in which the work order costs and charges
are displayed.
arrows will appear to
the left of the currency in which the work order costs and charges
are displayed.


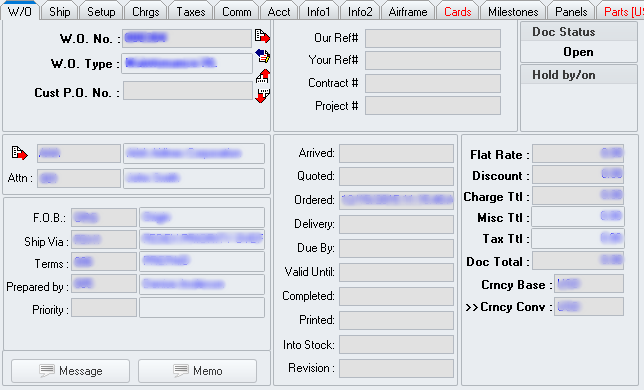
 icon button - Left-click and a drop
down menu will appear.
icon button - Left-click and a drop
down menu will appear.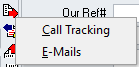
 icon button - Left-click to view the
Record Modification Traceability
window (which displays the user who created the MNT work order and
the user who last modified the MNT work order).
icon button - Left-click to view the
Record Modification Traceability
window (which displays the user who created the MNT work order and
the user who last modified the MNT work order). icon button - Left-click to open
the parent document, if it exists.
icon button - Left-click to open
the parent document, if it exists. icon button - Left-click to view
the Transactions Expediting Tree
window (link pending).
icon button - Left-click to view
the Transactions Expediting Tree
window (link pending). icon button - Left-click to open the
customer file associated with the MNT work order.
icon button - Left-click to open the
customer file associated with the MNT work order.